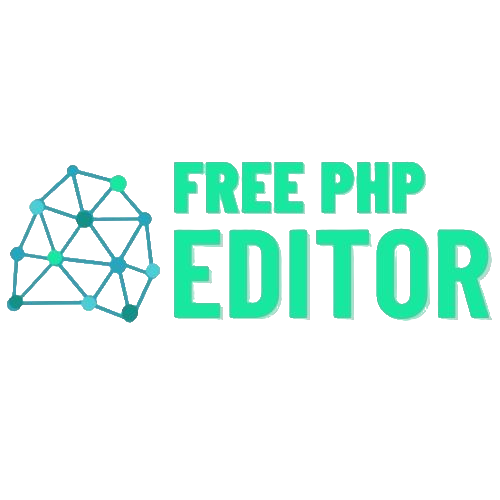Error Printing là lỗi thường gặp khi bạn nâng cấp lên Window 11. Lỗi này khiến cho một số chức năng của máy in hoạt động thiếu ổn định. Vậy lỗi Error Printing là gì? Nguyên nhân gây lỗi và cách khắc phục Error Printing trên Window 11 như thế nào? Bài viết được Công ty bán máy in Thiên Phú Copier – Đơn vị chuyên mua bán và cho thuê máy in chính hãng tại TP.HCM sẽ giúp bạn biết nguyên nhân và xử lý nhanh chóng.
Lỗi Error Printing là gì?
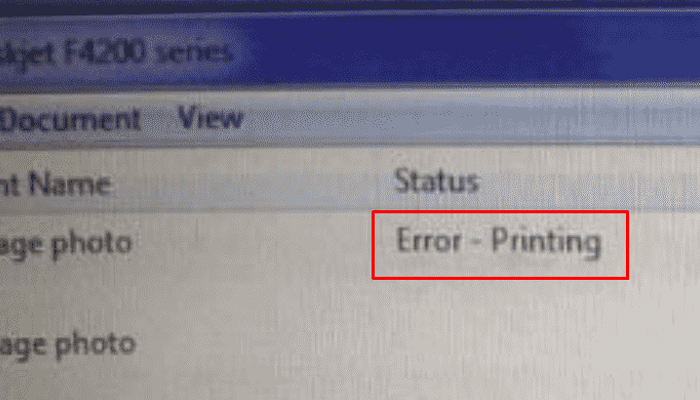
Để in được tài liệu thì chức năng in trên máy cần phải hoạt động. Khi bạn thực hiện lệnh in, tác vụ được đưa vào hàng đợi máy in. Lúc đó, máy in sẽ nhận nhiệm vụ và hoàn thành công việc in ra giấy theo đúng thiết lập. Các dữ liệu dùng để in có thể được gửi qua Wifi, USB hoặc qua cáp khác tùy loại máy sử dụng.
Lỗi Error Printing có thể xảy ra ở bất kỳ đâu. Tình trạng lỗi này có thể xảy ra khi dữ liệu không phù hợp, dẫn tới dịch vụ Print Spooler bị nghẹt, ngừng chạy hoặc không thể restart hoàn toàn. Dữ liệu hỏng khiến cho dịch vụ bị dừng loại. Ngoài ra, còn rất nhiều nguyên nhân khác gây tình trạng lỗi Error Printing.
Hãy cùng đi tìm hiểu chi tiết nguyên nhân và cách khắc phục lỗi Error Printing trên Window 11 tiếp nào.
Nguyên nhân gây lỗi error printing trên Window 11
Lỗi Error Printing xuất hiện trên Window có thể do nhiều nguyên nhân khác nhau gây ra, nhưng phổ biến là do các lỗi sau:
– Dịch vụ Print Spooler bị dừng: Dịch vụ Print Spooler bị dừng có do dữ liệu không phù hợp, lệnh in bị lỗi trong hàng đợi.
– Lỗi kết nối giữa máy in và máy tính: Trường hợp này cũng khiến cho lỗi Error Printing xuất hiện, hoạt động in ấn sẽ không thể diễn ra.
– Cáp USB không hoạt bình thường: Trình điều khiển cổng USB không hoạt động bình thường hay bị lỏng/hỏng sẽ khiến cho kết nối giữa máy tính và máy in bị gián đoạn. Đây cũng là một lý do gây lỗi Error Printing.
– Lỗi do Driver: Đôi khi Driver phiên bản trước không còn tương thích với Window 11. Điều này khiến cho lỗi Error Printing xuất hiện.
Bạn hãy xem xét cụ thể nguyên nhân gây ra lỗi Error Printing trên Window 11 của mình. Bởi đó chính là căn cứ giúp bạn “gỡ rối”, xử lý nhanh lỗi.
Cách khắc phục tình trạng máy in báo lỗi error printing trên Window 11
Khi xác định được lỗi xuất hiện do nguyên nhân gì rồi, bạn có thể tiến hành khắc phục ngay. Một số cách giúp bạn xử lý lỗi máy in báo lỗi Error Printing dưới đây:
Cách 1: Khắc phục lỗi ở Driver USB

Trong trường hợp máy in của bạn hoạt động trong một máy tính khác. Rất có thể nguyên nhân nằm ở trình điều khiển USB (Driver USB). Bạn cần cập nhật lại driver. Các bước thực hiện như sau:
Bước 1: Bạn nhấp tổ hợp phím Windows + R để mở hộp Run.
Bước 2: Gõ tìm devmgmt.msc trong hộp Run, sau đó nhấn chọn Enter.
Bước 3: Trong Device Manager, bạn mở mục Universal Serial Bus Controllers.
Bước 4: Tiếp đến, bạn nhấp chuột phải vào trình điều khiển USB, sau đó chọn Update Driver Software.
Bước 5: Sau khi cửa sổ tiếp theo xuất hiện, bạn nhấn chọn Search automatically for updated drivers. Bạn đợi quá trình cập nhật hoàn tất, nhấn chọn OK là xong.
Lưu ý: Nếu bạn dùng USB 3.0, bạn cần tìm trình điều khiển online và cài đặt chúng. Sau khi quá trình cài đặt hoàn thành, reset lại máy tính. Nếu cổng vẫn bị lỗi, bạn thử cổng USB 2.0 xem có được không.
Cách 2: Khởi động lại Print Spooler
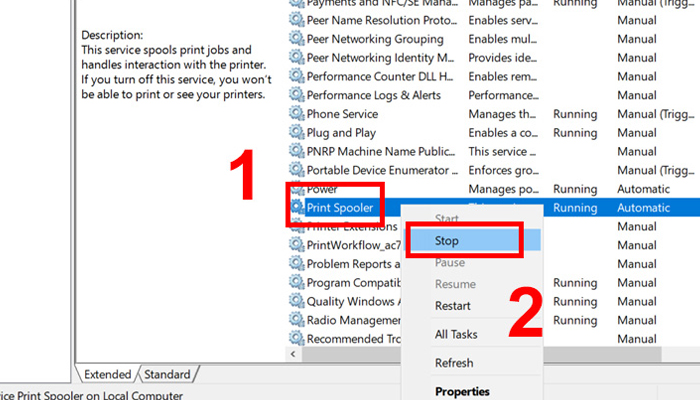
Nếu không phải lỗi ở Driver USB, thì lỗi có thể do dịch vụ Print Spooler. Trước khi khởi động lại Print Spooler, bạn cần xóa hết các lệnh in bị treo trong hàng đợi.
Sau đó, bạn thực hiện các thao tác sau đây:
Bước 1: Chọn tổ hợp Windows + R để mở cửa sổ Run.
Bước 2: Nhập tìm services.msc để mở cửa sổ Services Window.
Bước 3: Tiếp đến, bạn kéo xuống dưới và tìm tới mục có tên Print Spooler.
Bước 4: Bạn nhấp chuột vào chọn Stop, sau đó nhập lại vào Start và đóng cửa sổ Windows Explorer lại.
Tham khảo cách sửa máy in báo lỗi error printing trên Window 10
Các cách trên bạn cũng có thể áp dụng với lỗi Error Printing trên Windows 10. Ngoài ra, bạn có thể tham khảo 2 cách khác để khắc phục lỗi này trên windows 10 sau đây:
Cách 1: Khắc phục sự cố máy in bằng cách thủ công

Nếu bạn không rõ nguyên nhân gây ra sự cố do đâu, bạn có thể thử cách sau đây:
Bước 1: Dùng trình khắc phục sự cố để kiểm tra lỗi. Trước tiên bạn cần reset máy in và Driver của bạn và check xem lỗi ở đâu. Bạn cần đảm bảo rằng quá trình thực hiện dưới sự ổn định của mạng internet.
– Chọn Windows + R > ở mục Run > Nhập Control vào hộp thoại & click Enter.
– Tiếp đến, trong Control Panel, bạn tìm Troubleshooter và nhấn Troubleshooting.
– Ở mục Hardware and Sound > click vào Use a Printer. Khi được nhắc điền mật khẩu và yêu cầu xác nhận, bạn hãy nhập mật khẩu vào. Cuối cùng, chọn Next để khắc phục quét tìm sự cố.
Bước 2: Xóa hàng đợi máy in tương tự bước 2 ở mục khắc phục lỗi trên Windows 11.
Bước 3: Khởi động lại máy in. Bạn có thể khởi động bằng cách tắt máy in, rút phích cắm khỏi máy tính rồi cắm lại.
Bước 4: Kiểm tra khay giấy. Để chắc chắn, bạn nên kiểm tra khay giấy của máy in xem có sự cố gì không. Nếu thấy kẹt giấy hay vấn đề gì thì có thể xử lý luôn.
Cách 2: Khắc phục xung đột cổng – Port
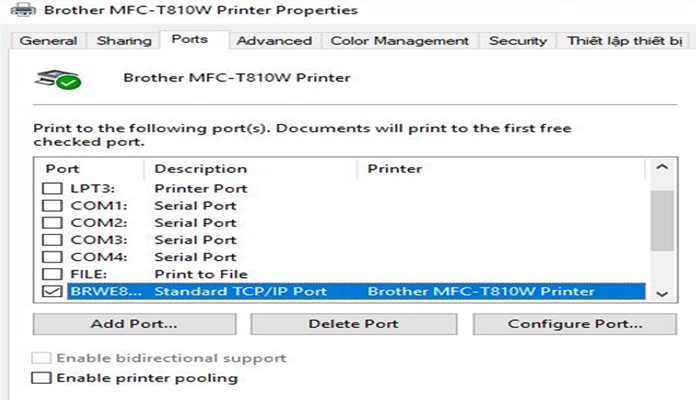
Hiện nay cũng có khá nhiều máy in dùng cổng WSD và gặp tình trạng cổng không hoạt động do có lỗi. Bạn có thể bổ sung thêm một cổng IP/TCP trong Properties máy in, sau đó kiểm tra lại xem sự cố đã giải quyết được chưa.
Trên đây là bài chia sẻ của chúng tôi về nguyên nhân máy in báo lỗi Error Printing trên Windows 11 và cách khắc phục phổ biến hiệu quả nhất. Ngoài ra, bài viết cũng chia sẻ thêm 2 cách xử lý lỗi ở Windows 10. Bạn có thể tham khảo thêm nếu đang sử dụng phiên bản đó nhé. Nếu bạn không có nhiều kinh nghiệm và hiểu biết về các lỗi in ấn, hãy liên hệ người có chuyên môn để được hỗ trợ tốt nhất.